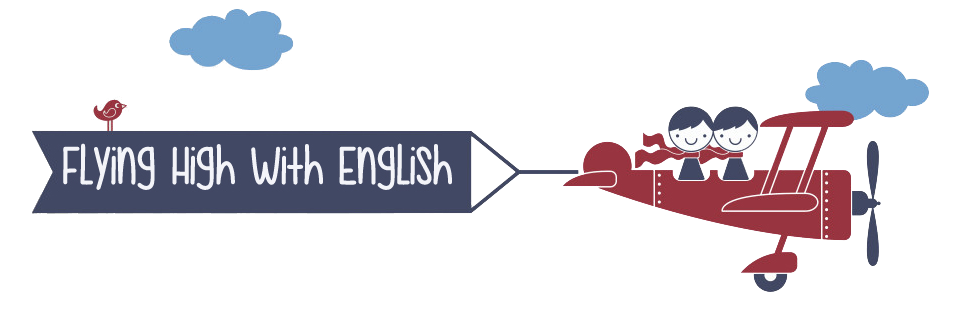
ePortfolio Artifacts

Compulsory artifacts

Voluntary artifacts

1st ESO
MY AVATAR
We start unit one with a fun activity which will allow us to learn how to make a description of a person/character. I have just created my avatar so that you can see how easy it is to use this online application.
Follow the steps and create yours describing himself/herself.
By the way, you don´t need to sign in.
HOW TO CREATE MY AVATAR
-
Go to http://www.voki.com/
-
Click on "Create"
-
First, customise your character.You can be a dog, a cat, toons, anime, etc. There are arrows on either side which allow you to see more options.
-
Go on further customising the colour of your avatar´s eyes and hair and the size of his/her mouth, nose and eyes.
-
Choose the clothing and the accessories (bling).
-
Once you have finished, click "done" and start adding the voice (you can write a text and choose the tone and accent of the voice or you can record or upload an audio file).
-
Change the background if you want.
-
Publish it. Give it a title and save.
-
Copy the permalink and send it to me through the contact form.
HALLOWEEN IS HERE...
This colourful Halloween pumpkin has been done using an online application called TAGUL which allows you to create word clouds in almost any shape. If you look closely at it and if you scroll the mouse over the words, it will highligt them and make it bigger.
In order to create your own word cloud, follow these steps.
-
Go to TAGUL and log in (you can use your gmail or facebook account)
-
Click on "Create new word cloud".
-
You can type each word or you can import the words from a file or from a webpage.
-
Choose the shape, the type of font, the layout and the colours.
-
Finally, share your creation with anyone or simply download your image and use it to decorate your notebooks or school work covers.
SO....
Let´s prepare your unit 1 dossier cover creating an image of your choice, using all the new words we have studied and learnt in it.
4th ESO



2
ROMEO AND JULIET: CREATIVE ACTIVITIES
After reading Romeo and Juliet by William Shakespeare, there comes a complete and varied set of creative activities which will help you raise your mark while learning about other disciplines (art, music, ballet, cinema, etc ...)
Choose the the activity you like best (just one). Do not let yourself be seduced by the possible mark you can get. The important thing is that you like what you decide to do.
Once you have finished doing it (creating and embeding it in your site), you should send me a message letting me know about your task (Teacher --- contac me).
You should also write a blog entry explaining the reasons why you chose that specific task and what you have learnt after doing it. In order to write a good reflection blog entry you should ask yourself the questions posed in HERE (go to blog section).




3
DR JEKYLL AND MR HYDE: CREATIVE ACTIVITIES
After reading Dr Jekyll and Mr Hyde by Robert Louis Stevenson, there comes a new set of creative activities which will help you raise your mark while learning and using other web applications.
Choose the the activity you like best (just one). Do not let yourself be seduced by the possible mark you can get. The important thing is that you like what you decide to do.
Once you have finished doing it (creating and embeding it in your site), you should send me a message letting me know about your task (Teacher --- contac me).

TIMELINE OF A NATURAL DISASTER

You are going to create a digital timeline of a natural disaster which has happened in the last ten years, using an online application. Once finished, you will embed it in your Wix site. Let´s get started!
Before you start creating your timeline, you will have to choose a natural disaster you may want to know more about and do some research on the Internet.
HOW TO CREATE A TIMELINE:
-
Go to linedo
-
Sign up (create your account).
-
Click on "Create".
-
Add a cover image.
-
Type the title: in our case the name of the natural disaster we want to trace.
-
Provide a description of what the timeline shows.
-
Choose a category so that your timeline can be more easily found.
-
Save.
-
Start adding a date and write what happened. You can upload an image, provide the URL of a video, a sound and other links.
-
You have the option of locating the place (your natural disaster)
-
Write your text, explaining the event.
-
Save and next. You can always delete an event by clicking on the waste paper bin.
-
Choose the permission. Leave it public so that anybody can see it.
-
Choose the language and write the credits (mention the source of your images). Save.
-
You can preview the timeline you have just created.
-
Publish the timeline once you have finished it.
-
You can share the timeline by grabbing the embed code.
HOW TO EMBED YOUR TIMELINE IN YOUR WEBSITE:
-
Go to wix and log in to your account.
-
Choose the page you want to add the timeline: Writing.
-
Add --- more ---- HTML

4. A grey square will appear. Double click on it and paste the code you have copied from the linedo site.
5. Click on "Update" and see what it looks like. Remember that you can move it to the place in your website you prefer. If you want to make it bigger, you have to change the number in the "width" and "height" parameters in the code (the numbers in between "quotation marks").

HOW TO UPLOAD AND EMBED YOUR VISUAL PRESENTATION

You have presented your topic in front of the rest of your classmates and you have used the visual aid most suitable to your needs. Most of you have used a Powerpoint presentation. However, some of you have used the online presentation tool Prezi and others have preferred to work on line on your Drive.
Since your ePortfolios are nearly finished, you are going to showcase your presentation by embeding it in the WRITING section. Depending on the type of support you have used, you will follow any of the three set of instructions to show the presentation on your site.
A powerpoint presentation cannot be uploaded directly to your Wix site. If you want to show your beautiful slides, first you have to use an external application which will host your document and will allow you to embed it so that everybody can see it as a slide presentation. So, in any of the three cases, you will be embeding the presentation not uploading it to Wix.
HOW TO UPLOAD YOUR POWERPOINT PRESENTATION:
-
Go to Slideshare.
-
Sign up (create your account). Type in a username, your email address, a password (twice) and click "Join Now"
-
Click on Upload. Click on "browse and select files". Navigate to where your files are stored on your computer. Click on the file. Click Open.You will know it has been uploaded when you see 100%
4. Click on the share button "Compartir".
5. Grab the embed code. When you click it, it becomes blue. Copy it.
6. Go to your Wix site editor. Click on Add --- more ---- HTML
7. A grey square will appear. Double click on it and paste the code you have copied from the slideshare site.
8. Click on "Update" and see what it looks like. Remember that you can move it to the place in your website you prefer. If you want to make it bigger, you have to change the number in the "width" and "height" parameters in the code (the numbers in between "quotation marks").
HOW TO EMBED YOUR PRESENTATION IF YOU HAVE USED PREZY:
-
Go to your prezi library and choose the one one you want to embed.
-
Click the embed button underneath your presentation.
-
Customise the width and the heigth of the widget and choose the show effect. Click "copy code to clipboard"
-
Insert the code into the Wix site following steps 6 to 8 as explained above.

HOW TO EMBED YOUR PRESENTATION IF YOU HAVE USED GOOGLE DRIVE
-
Go to your google drive account.
-
Publish your drive document (File --- publish to the web).
-
Click on "Automatically republish when changes are made". A new dialog box will open, giving you the link or the embed code.
-
Click once in the frame for the Embed code, then copy it.
-
Finally, follow steps 6 to 8 from above.



RECORDING YOUR ORAL PRESENTATION AND UPLOADING IT TO WIX
You can record your oral presentation (remember I gave you back the presentation task) and upload it to your Wix site. The easiest way to record your voice is to use your smart phone. The only thing you have to take into account is the format of the sound file generated by your mobile device.
Wix supports .mp3 files so if your sound has another file format, you will need to convert it to the .mp3 format before uploading it to your ePortfolio.
How to convert your sound file:
-
Go to audio online converter
-
Upload your audio
-
Convert it. Wait for it to be uploaded. Once finished it will download automatically to your computer.
How to upload the sound file to Wix:
-
Click on Add > Music > Choose your Audio Play Button
-
A new window will open. You will upload the sound file (Upload Track). Browse your computer and find the audio file (Download File)
-
Once uploaded, click on "Done" and "Apply". The audio player button will appear and you will be able to move it wherever you want (under the powerpoint presentation will be OK)
-
Save, preview and finally publish it.


3
LEARNING NEW VOCABULARY: MAKING A WORD MAP
You are going to put into practice the vocabulary learning strategy of using word maps. In this case you are going to group words in the semantic field of CRIME. In your word map you will illustrate the following types of crimes: burglary, bank robbery, mugging, hijacking, murder and piracy (you can include the modern sense of the word too). Apart from these, which appear in the unit, you will also include the following ones: arson, shoplifting, pickpocketing, drug dealing and rape.
The online application that you are going to use is mindmeister which allows you to include images, text, notes, links, videos, etc.
For each example of type of crime you will have to include:
-
An image which illustrates the word.
-
The word and its definition (you will use an online monolingual dictionary).
-
A link to the word definition in the dictionary you have used.
-
A sentence where you have used the word in context.
Let´s get started!
Go to mindmeister and after creating your account, follow these steps:
For each example of type of crime you will have to include:
-
Type the word CRIME (this is the one that marks the semantic field) in the first bubble.
-
To start adding a type of crime (that is, a bubble stemming from the main idea), simply click on the + sign on the menu bar. Another way to add a new bubble is to press the “Enter” key.
-
Double click on the new bubble to start writing a text. You will write the name of the type of crime and the definition you will have found in the dictionary.
-
While you are in the active bubble, click on the arrow you will find in the right side bar of the menu and add the link to the dictionary entry (an arrow will show in the bubble).
-
Add an image by clicking on the landscape icon on the right side bar of the menu. Click on “Add an image” and “add an image from the web” (the application will search images related to the word you have written).
-
Finally, provide an example of a sentence in which you use the new word in an appropriate context. You will do that adding a note. Click on the note icon and write the sentence. The note icon will show in the bubble).
-
When you have finished all the words, click on "share this map" on the bottom menu bar. Click on "public". Now you can grab the embed code by clicking on "embed map".
-
Go to your wix site and paste the embed code in the vocabulary artifact section.


